نحوه برش صفحات PDF در Adobe Acrobat
در این مقاله تخصصی از مجله 98zoom میخواهیم از نحوه برش صفحات PDF در Adobe Acrobat
با شما صحبت کنیم ، پس با یک مقاله مفید و آموزشی دیگر از تیم نود و هشت زوم همراه ما باشید :
معمولاً این کار آسان است قبل از تبدیل یک فایل Word یا Excel به یک فایل PDF شما آن را به اشتراک بگذارید اما اگر می خواهید تغییراتی در PDF تبدیل شده ایجاد کنید، باید آن را دوباره به یک فایل Word یا Excel تبدیل کنید تا تغییراتی ایجاد شود. خوشبختانه، شما می توانید PDF ها را ویرایش کنید، و نیازی به تبدیل مجدد آن نیست. برنامه هایی مانند Adobe Acrobat ویژگی هایی را برای ایجاد، ویرایش و خواندن فایل های PDF ارائه می دهند. اما گاهی اوقات شما فقط می خواهید قسمت بالا یا پایین یک PDF را حذف کنید.

به عنوان مثال، اگر می خواهید یک PDF را به اشتراک بگذارید و متوجه می شوید که صفحات خاصی که حاوی اطلاعات هستند ترجیح می دهید به اشتراک نگذارید. Adobe Acrobat دارای یک ویژگی ویرایش است که به شما امکان می دهد صفحات PDF را مانند یک ویرایشگر تصویر برش دهید. در اینجا نحوه استفاده از Adobe Acrobat برای برش صفحات PDF خود آورده شده است.
نحوه برش صفحات PDF با استفاده از Adobe Acrobat
برش صفحات PDF با استفاده از Adobe Acrobat شامل تنظیم ناحیه قابل مشاهده صفحه است. شما می توانید یک صفحه از PDF یا چندین صفحه را ویرایش کنید. در اینجا نحوه برش صفحه PDF با استفاده از Adobe Acrobat آورده شده است:
مرحله 1: روی دکمه Start کلیک کنید و تایپ کنید آکروبات برای جستجوی آن در جستجوی ویندوز.

گام 2: از نتایج، روی Open کلیک کنید تا برنامه Acrobat راه اندازی شود.

مرحله 3: در گوشه بالا سمت چپ، روی منوی File کلیک کنید.

مرحله 4: از منوی File، روی Open کلیک کنید تا File Explorer (Windows Explorer) راه اندازی شود. همچنین می توانید کلیدهای Control + O را فشار دهید تا پنجره مرورگر File به سرعت باز شود.

مرحله 5: از File Explorer، به محل PDF مورد نظر برای مشاهده در حالت تمام صفحه بروید.

مرحله 6: روی PDF کلیک کنید و Open را انتخاب کنید تا آن را در برنامه Acrobat مشاهده کنید.

مرحله 7: به صفحه ای که می خواهید ویرایش کنید به پایین بروید.
مرحله 8: پس از باز کردن فایل PDF خود، روی منوی Tools در گوشه سمت چپ بالا کلیک کنید.

مرحله 9: Edit PDF را از Tools Center انتخاب کنید.

مرحله 10: از نوار ابزار، بر روی Crop Pages کلیک کنید.

مرحله 11: مکان نما را بکشید تا یک مستطیل روی بخشی از صفحه که می خواهید نگه دارید ایجاد کنید.

مرحله 12: در داخل مستطیل دوبار کلیک کنید تا کادر محاوره ای Set Page Boxes باز شود.
مرحله 13: در قسمت Margin Controls، حاشیه های صفحه را در صورت نیاز تنظیم کنید.

مرحله 14: اگر می خواهید برش را به بیش از یک صفحه گسترش دهید، مکان نما خود را به محدوده صفحه ببرید و روی منوی کشویی کنار Apply to کلیک کنید.

مرحله 15: برای تایید تنظیمات جدید خود روی دکمه OK کلیک کنید.

مرحله 16: برای ذخیره تغییرات روی نماد Save در Adobe کلیک کنید.
اگر به دنبال استفاده از ویژگی Crop Pages برای کاهش اندازه فایل PDF خود هستید، این کار نمی کند. ویژگی Crop Pages فقط محتوای صفحه یک PDF را پنهان می کند و اندازه آن را کاهش نمی دهد.
نحوه حذف برش از PDF با استفاده از Adobe Acrobat
برش صفحات PDF با استفاده از Adobe Acrobat شامل تنظیم ناحیه قابل مشاهده صفحه است. این ویرایش را می توان برای یک صفحه از PDF یا چندین صفحه انجام داد. در اینجا نحوه برش صفحه PDF با استفاده از Adobe Acrobat آورده شده است:
مرحله 1: در برنامه Acrobat، روی نماد Thumbnails در نوار شناور در پایین کلیک کنید. اگر نوار ابزار شناور را نمی بینید، ممکن است مجبور شوید نشانگر ماوس را نگه دارید.

گام 2: از صفحه ریز عکسها، روی صفحه ای که می خواهید برش دهید کلیک کنید تا آن را انتخاب کنید.

مرحله 3: روی تصویر کوچک صفحه انتخاب شده کلیک راست کرده و از گزینه های نشان داده شده برش صفحات را انتخاب کنید تا کادر محاوره ای Set Page Boxes اجرا شود.

مرحله 4: در تنظیمات Margin Controls، روی Set to Zero کلیک کنید تا برش مجدد تنظیم شود.

مرحله 5: در قسمت تنظیمات محدوده صفحه، روی منوی کشویی کنار Apply to کلیک کنید تا صفحات مختلف یا همه را انتخاب کنید.

مرحله 6: صفحاتی را که می خواهید برش را از آنها حذف کنید انتخاب کنید.
مرحله 7: برای تایید تنظیمات جدید خود روی دکمه OK کلیک کنید.

مرحله 8: برای ذخیره تغییرات روی نماد Save در Adobe کلیک کنید.
صفحه باید به طرح اولیه خود بازگردد.
ایجاد یک PDF محافظت شده با استفاده از Microsoft Word
برای ایجاد یا ویرایش یک PDF در Adobe Acrobat نیاز به داشتن نسخه حرفه ای یا پولی برنامه است. با این حال، می توانید از یک نرم افزار رایگان مانند Google Docs برای ایجاد PDF استفاده کنید. همچنین می توانید از Microsoft Word برای ایجاد یک PDF محافظت شده استفاده کنید که یک PDF با محافظت از رمز عبور است.
امیدواریم از این مقاله مجله نود و هشت زوم نیز استفاده لازم را کرده باشید و در صورت تمایل آنرا با دوستان خود به اشتراک بگذارید و با امتیاز از قسمت پایین و درج نظرات باعث دلگرمی مجموعه مجله 98zoom باشید
لینک کوتاه مقاله : https://5ia.ir/cDO
کوتاه کننده لینک
کد QR :

 t_98zoom@ به کانال تلگرام 98 زوم بپیوندید
t_98zoom@ به کانال تلگرام 98 زوم بپیوندید
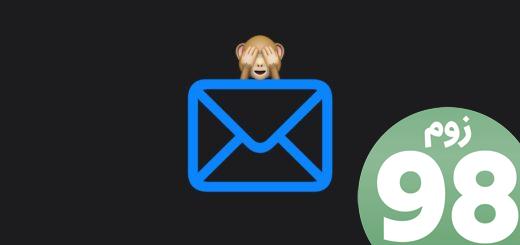
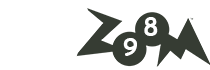






آخرین دیدگاهها