نحوه به روز رسانی هر برنامه در مک: 6 بهترین راه
در این مقاله تخصصی از مجله 98zoom میخواهیم از نحوه به روز رسانی هر برنامه در مک: 6 بهترین راه
با شما صحبت کنیم ، پس با یک مقاله مفید و آموزشی دیگر از تیم نود و هشت زوم همراه ما باشید :
به روز نگه داشتن برنامه های شما برای حفظ امنیت و عملکرد Mac شما حیاتی است. از آنجایی که بهروزرسانیهای برنامه اغلب حاوی رفع اشکال و وصلههای امنیتی هستند، ضروری است مطمئن شوید که آخرین نسخههای برنامههای خود را در دستگاه خود دارید. این مقاله شما را راهنمایی می کند که چگونه همه برنامه ها را در مک به روز کنید.

ما به شما نشان خواهیم داد که چگونه از ویژگی بهروزرسانی داخلی Mac App Store برای بررسی بهروزرسانیها و همچنین نحوه بهروزرسانی برنامههایی که خارج از Mac App Store دانلود کردهاید استفاده کنید. چه کاربر قدرتمندی باشید و چه میخواهید برنامههای خود را بهروز نگه دارید، در زیر چند روش مفید آورده شده است.
1. نحوه به روز رسانی برنامه ها با استفاده از فروشگاه App Mac
به روز رسانی برنامه ها از طریق اپ استور مک بسیار ساده است. مراحل زیر را دنبال کنید.
مرحله 1: کلید “Command + Space” را روی صفحه کلید خود فشار دهید، تایپ کنید اپ استورو Return را فشار دهید.
توجه داشته باشید: در صورتی که App Store به Dock پین شده باشد، می توانید مستقیماً آن را باز کنید.

گام 2: روی Updates در نوار کناری کلیک کنید تا لیستی از بهروزرسانیهای برنامه در انتظار را ببینید.
توجه داشته باشید: اگر هیچ بهروزرسانیای نمیبینید، Command + R را فشار دهید تا صفحه بهروزرسانیها به اجبار بازخوانی شود.

مرحله 3: در صفحه بهروزرسانیها، روی دکمه بهروزرسانی در کنار برنامهای که میخواهید بهروزرسانی شود کلیک کنید.
توجه داشته باشید: می توانید روی دکمه Update All در گوشه سمت راست بالا کلیک کنید تا همه برنامه ها به روز شوند.

خودشه! به این ترتیب میتوانید بهروزرسانیها را در مک بررسی کنید. با این حال، اگر می خواهید از انجام این روش دستی اجتناب کنید، یک راه آسان نیز وجود دارد. به روش بعدی بروید.
بهروزرسانیهای خودکار را برای برنامههای Mac App Store فعال کنید
اگر طرفدار بهروزرسانی دستی برنامهها نیستید، میتوانید آن را روی بهروزرسانی خودکار تنظیم کنید. در اینجا به این صورت است:
مرحله 1: کلید “Command + Space” را روی صفحه کلید خود فشار دهید، تایپ کنید اپ استورو Return را فشار دهید.
توجه داشته باشید: در صورتی که App Store به Dock پین شده باشد، می توانید مستقیماً آن را باز کنید.

گام 2: به App Store رفته و از منوی کشویی Settings را انتخاب کنید.
توجه داشته باشید: از طرف دیگر، میتوانید «Command +» را فشار دهید تا تنظیمات App Store باز شود.

مرحله 3: در پنجره Preferences گزینه Automatic Updates را علامت بزنید.

با این کار، اپ استور به طور خودکار برنامه ها را هر زمان که به روز رسانی در دسترس باشد، بدون نیاز به نگاه کردن به آنها، به روز می کند. اگر بهروزرسانیهای برنامه را فراموش کنید، میتواند برای شما مفید باشد.
بنابراین، به این صورت می توانید برنامه های دانلود شده از اپ استور را به روز کنید. با این حال، بسیاری از برنامههای مک بهروزرسانی دریافت نمیکنند، بهویژه برنامههای سهام اپل. به روش زیر بروید تا بدانید چگونه به روز می شود.
2. نحوه به روز رسانی برنامه های سهام با به روز رسانی macOS
برنامههای استوک مانند تقویم، موسیقی، یادداشتها، کتابها و غیره در فروشگاه App Mac بهروزرسانی دریافت نمیکنند. بهروزرسانی این برنامهها همراه با بهروزرسانیهای سیستم است. دستورالعمل های زیر را دنبال کنید.
مرحله 1: کلید “Command + Space” را روی صفحه کلید خود فشار دهید، تایپ کنید تنظیمات سیستم (یا تنظیمات سیستم اگر از macOS Monterey یا قدیمی تر استفاده می کنید)و Return را فشار دهید.
توجه داشته باشید: اگر به Dock پین شده باشد، میتوانید مستقیماً تنظیمات سیستم را باز کنید.

گام 2: در قسمت سمت چپ، General را انتخاب کنید.

مرحله 3: در قسمت General، Software Update را انتخاب کنید

مرحله 4: این صفحه به طور خودکار به روز رسانی نرم افزار را بررسی می کند. اگر هر گونه به روز رسانی در انتظار است، روی Update Now کلیک کنید.

شما بروید. پس از دانلود و نصب بهروزرسانیهای نرمافزار در مک، مشاهده میکنید که Notes، Books و سایر برنامههای سهام نیز بهروزرسانی شدهاند، مشروط بر اینکه بهروزرسانیها شامل آنها شود.
همچنین میتوانید این بهروزرسانیهای نرمافزار را برای بهروزرسانی خودکار با کلیک کردن روی دکمه «i» و تغییر گزینه «دانلود بهروزرسانیهای جدید در صورت موجود بودن» و در نهایت کلیک کردن روی «انجام شد» پیکربندی کنید.

شاید متوجه شده باشید که برخی از برنامه ها هرگز به روز رسانی نمی شوند. بنابراین، برای دریافت آخرین بهروزرسانیها، باید از گزینه بهروزرسانی درون برنامهای استفاده کنید. به خواندن ادامه دهید.
3. نحوه استفاده از گزینه به روز رسانی درون برنامه
چندین اپلیکیشن از جمله کروم، فایرفاکس و غیره دکمه آپدیت خود را در تنظیمات خود دارند. مراحل زیر را دنبال کنید.
توجه داشته باشید: به خاطر این مقاله، ما در حال به روز رسانی فایرفاکس هستیم. شما می توانید همین کار را با هر برنامه ای که دارای این شرط است انجام دهید.
مرحله 1: “Command + Space” را روی صفحه کلید خود فشار دهید، تایپ کنید فایرفاکسو Return را فشار دهید.

گام 2: به منوی همبرگر در گوشه بالا سمت راست بروید و تنظیمات را از منوی کشویی انتخاب کنید.
توجه داشته باشید: علاوه بر این، می توانید برای باز کردن مستقیم منوی تنظیمات برنامه، “Command +” را فشار دهید.

مرحله 3: برای یافتن به روز رسانی های فایرفاکس به پایین اسکرول کنید و در صورت موجود بودن بر روی Update کلیک کنید.

شما آن را دارید. میتوانید با موفقیت برنامهها را از گزینههای بهروزرسانی درونبرنامه بهروزرسانی کنید. علاوه بر این، میتوانید گزینه Automatically install updates را نیز انتخاب کنید تا مطمئن شوید که نیازی نیست هر بار این کار را به صورت دستی انجام دهید.
برخی از برنامه هایی که ممکن است اجرا کنید، صفحه به روز رسانی جداگانه ای ندارند. یک نوار منو برای بررسی به روز رسانی ها خواهد داشت. به خواندن ادامه دهید تا یاد بگیرید چگونه چنین برنامه هایی را به روز کنید.
4. نحوه به روز رسانی از نوار منو
بررسی و دانلود بهروزرسانی از برنامههای خاصی که دارای صفحه بهروزرسانی اختصاصی برنامه نیستند، نسبتاً ساده است. در عوض، آنها یک نوار منو برای آن دارند. مراحل ذکر شده در زیر را دنبال کنید.
توجه داشته باشید: برای نشان دادن این موضوع، نمونه ای از برنامه Microsoft Outlook را در نظر می گیریم.
مرحله 1: “Command + Space” را روی صفحه کلید خود فشار دهید، تایپ کنید چشم اندازو Return را فشار دهید.

گام 2: به نوار منوی Help بروید و از منوی کشویی «Check For Updates» را انتخاب کنید.

مرحله 3: در پنجره Microsoft AutoUpdate، روی «Check for Updates» کلیک کنید.

اگر بهروزرسانیهایی در انتظار هستند، برای بهروزرسانی آنها کلیک کنید. همچنین میتوانید گزینه «بهروز نگه داشتن خودکار برنامههای مایکروسافت» را علامت بزنید.
خودشه. برنامه با موفقیت از نوار منو به روز می شود. راه دیگری برای به روز رسانی برنامه های مک وجود دارد. به خواندن ادامه دهید.
5. نحوه استفاده از ترمینال برای به روز رسانی برنامه های مک
بهروزرسانی برنامههای مک و حتی نصب بهروزرسانیهای نرمافزار macOS با استفاده از ترمینال آسان است. دستورالعمل های زیر را دنبال کنید.
مرحله 1: “Command + Space” را روی صفحه کلید خود فشار دهید، تایپ کنید پایانهو Return را فشار دهید.

گام 2: دستور زیر را تایپ کرده و Return را فشار دهید.
sudo softwareupdate -i [name]
توجه داشته باشید: جایگزین کردن [name] با نام برنامه ای که می خواهید به روز کنید.

مرحله 3: رمز عبور مک خود را وارد کرده و کلید Return را فشار دهید.

شما بروید. اگر هر بهروزرسانی برای برنامه موجود باشد، ترمینال آن را برای شما دانلود و نصب میکند.
اگر نمی خواهید از روش های فوق استفاده کنید، روش بعدی را بررسی کنید.
6. نحوه به روز رسانی برنامه ها با استفاده از ابزار شخص ثالث
آخرین راه حل برای بررسی و به روز رسانی برنامه های مک خود استفاده از برنامه های شخص ثالث مانند MacUpdater، CleanMyMac X و Setapp است. ما از MacUpdater، یک برنامه freemium برای بررسی بهروزرسانیهای Mac استفاده خواهیم کرد. دنبال کنید.
مرحله 1: MacUpdater را از وب سایت رسمی آن دانلود و نصب کنید.

گام 2: پس از راه اندازی اولیه، به طور خودکار به روز رسانی برنامه را بررسی می کند. در صورت موجود بودن، بهروزرسانیهای برنامه موجود را نمایش میدهد.

مرحله 3: برنامه هایی را که می خواهید به روز کنید انتخاب کنید.

خودشه. MacUpdater به روز رسانی را برای شما دانلود می کند. بهترین بخش این برنامه این است که برنامه هایی را که از اپ استور دانلود کرده اید و برنامه هایی را که دانلود نکرده اید اسکن می کند.
می توانید برای ویژگی های بیشتر، مانند به روز رسانی انبوه با یک کلیک، حداکثر اسکن روزانه و غیره، طرح را ارتقا دهید. اگر سوالی دارید، به بخش بعدی بروید.
سوالات متداول در مورد به روز رسانی برنامه ها در فروشگاه App Mac
در حالی که میتوانید برخی از برنامهها را در Mac بدون Apple ID بهروزرسانی کنید، در بیشتر موارد، برای بهروزرسانی برنامههایی که از Mac App Store خریداری یا دانلود کردهاید، به Apple ID نیاز دارید. با این حال، برنامه هایی که از منابع دیگر دانلود کرده اید را می توان به طور جداگانه به روز کرد و نیازی به Apple ID ندارد.
بله، Mac App Store به طور خودکار برنامه ها را به طور پیش فرض به روز می کند. هنگامی که بهروزرسانی برای برنامهای که از Mac App Store نصب کردهاید در دسترس قرار میگیرد، بهروزرسانی در پسزمینه دانلود و نصب میشود. با این حال، میتوانید این تنظیمات پیشفرض را تغییر دهید و بهروزرسانیها را بهصورت دستی نصب کنید.
در صدر به روز رسانی ها باشید
با پیروی از روش های ذکر شده در مقاله، می توانید به سرعت برنامه ها را در مک خود بررسی و به روز کنید. این تمرین خوب است که بهروزرسانیهای برنامه را به طور منظم بررسی کنید. این نه تنها عملکرد آنها را بهبود می بخشد بلکه دستگاه شما را ایمن تر می کند. اگر دیگر از برنامههای خاصی استفاده نمیکنید، ممکن است بخواهید نحوه حذف نصب برنامهها در Mac را نیز بررسی کنید.
امیدواریم از این مقاله مجله نود و هشت زوم نیز استفاده لازم را کرده باشید و در صورت تمایل آنرا با دوستان خود به اشتراک بگذارید و با امتیاز از قسمت پایین و درج نظرات باعث دلگرمی مجموعه مجله 98zoom باشید
لینک کوتاه مقاله : https://5ia.ir/pOt
کوتاه کننده لینک
کد QR :

 t_98zoom@ به کانال تلگرام 98 زوم بپیوندید
t_98zoom@ به کانال تلگرام 98 زوم بپیوندید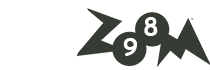
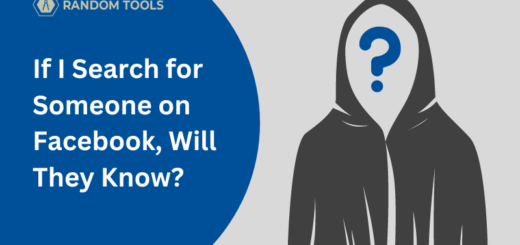
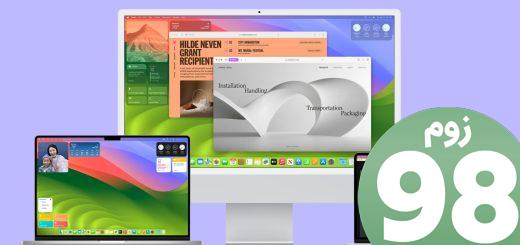






آخرین دیدگاهها